Der neue Sperrbildschirm wurde erstmalig mit Windows 8 ausgeliefert. In den vorherigen Windows-Versionen kannte man einen solchen Sperr-„Bildschirmschoner“ nur aus der Meldung, man möge STRG+ALT+Entf drücken, um den Computer zu entsperren und einen Benutzer anzumelden. Da Windows 8 aber auch auf Tablets zum Einsatz kommt (bzw. vorgesehen war), ist diese Methode nicht mehr ganz so einfach umzusetzen; und irgendeinen Sperrbildschirm, der auf Android & Co auch vorhanden ist, musste in Windows 8 logischerweise auch integriert werden.
Simpel und individuell anpassbar
Also setzte man sich auf eine Anwendung mit simpler Funktion fest: Ein frei definierbares Hintergrundbild mit dem aktuellen Datum, dem Wochentag und der Uhrzeit. So sieht der Standard-Sperrbildschirm aus. Sollte der Sperrbildschirm dann zum Einsatz kommen, wenn er tatsächlich seiner Bestimmung gerecht wird – also ein angemeldetes Benutzerkonto wegen bspw. zu langer Inaktivität sperren – kann die Anzeige mit App-Informationen bereichert werden, die der entsprechende Benutzer in den PC-Einstellungen hinterlegt hat: Die nächste Weck-Zeit, eine Bilder-Galerie oder irgend eine andere App, die die Anzeige auf dem Sperrbildschirm unterstützt.
LockScreen abschalten
Doch wie alles „Neue“ findet auch der LockScreen Fraktionen, die ihn nicht in ihr Herz geschlossen haben – oder wollen. Deshalb die Frage: Wie schalte ich den LockScreen unter Windows 8/Windows 10 ab? Dafür stehen einem zwei Möglichkeiten offen.
Variante 1: Über den Gruppenrichtlinien-Editor
In den Gruppenrichtlinien-Editor gelangt man über den Ausführen-Dialog („WIN+R“) und der dortigen Eingabe von gpedit.msc. Dort muss man in folgendes Verzeichnis navigieren:
[GER]: Computerkonfiguration -> Administrative Vorlagen -> Systemsteuerung -> Anpassung
[ENG]: Computer Configuration -> Administrative Templates -> Control Panel -> Personalization
Dort befindet sich ein Eintrag namens „Sperrbildschirm nicht anzeigen“ bzw. „Do not display the lock screen“. Per Doppelklick auf diesen Eintrag öffnet sich das Konfigurationsfenster. Nun muss die Option eingeschaltet werden, indem der Punkt von „Nicht konfiguriert“ auf „Aktiviert“ gesetzt wird. Über diesen Weg lässt sich im Übrigen später der Sperrbildschirm auch wieder anzeigen.

In den lokalen Gruppenrichtlinien kann der Sperrbildschirm abgeschaltet werden (Screenshot: netzroot-it.de)
Variante 2: Über die Registry
Hinweis: Dieser Weg ist für weniger versierte Windowsnutzer gefährlich. Bei falscher Konfiguration kann der Computer unter Umständen nicht mehr korrekt arbeiten!
Die Registry wird ebenfalls über den Ausführen-Dialog („WIN+R“) gestartet. Dort regedit eingeben und mit „ENTER“ bestätigen. Nun muss in folgendes Verzeichnis navigiert werden:
HKEY_LOCAL_MACHINESOFTWAREPoliciesMicrosoftWindowsPersonalization
Sollte der Schlüssel Personalization noch nicht vorhanden sein, muss er manuell erstellt werden. Im Personalization-Schlüsselfenster muss nun ein DWORD-Wert erstellt werden, der den Namen „NoLockScreen“ mit dem Wert 1 erhält. Um den Sperrbildschirm später wieder anzeigen zu lassen, muss der „NoLockScreen“-Wert auf 0 gesetzt werden.
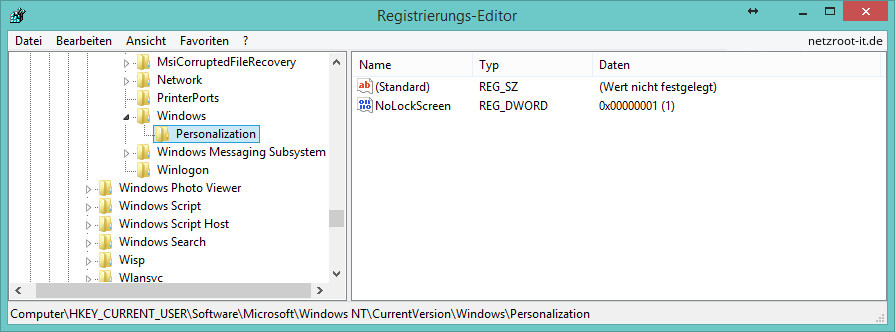
Auch über die Registry kann der Sperrbildschirm abgeschaltet werden, allerdings ein riskanterer Weg. (Screenshot: netzroot-it.de)
Nach einem Neustart des Computers greift die Einstellung.